
Fraps oyunlardan ve ya programlardan kayıt yapmanızı, görüntü almanızı, performansınızı görmenizi sağlayan bir programdır. Bu rehberde Fraps'ı nasıl kullanacağınızı ayrıntılı olarak gösteriyorum.
General Settings (Genel Ayarlar)
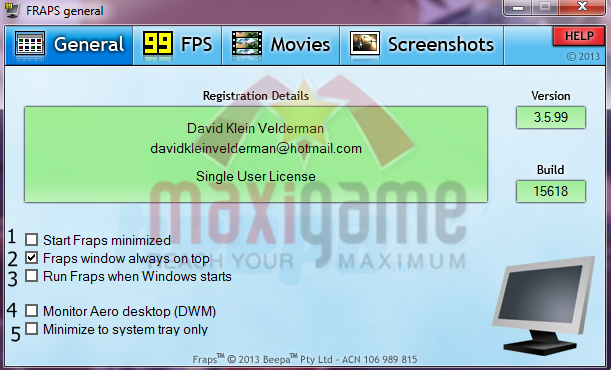
1- Fraps'ı küçültülmüş modda çalıştırır.
2-Fraps'ın sürekli üstte kalmasını sağlar.(Her zaman üstte seçeneği)
3-Fraps'ın Windows'u çalıştırır çalıştırmaz açılmasını sağlar.
4-Kayıt yapılacak oyuna ve ya programa kendisinin yönlendirme yapmasını sağlar.
5-Sadece program penceresini küçültür.
FPS-Frames Per Second (Saniye Başına Ekran Görüntüsü Sayısı)
Fps sekmesinde Fraps programı size oyun ve ya programlarda alabileceğiniz performansı gösterir. Yani size Fps'nizi verir.

6-Fps tahlilinizi nereye kaydedeceğinizi buradan seçiyorsunuz.
7-Fps tahlilinizi başlatacağınız tuşu buradan seçiyorsunuz.
8-Tahlil sırasında FPS'nizi gösterir.
9-Tahlil sırasında ekran görüntü sayısını da kaydetmenizi sağlar.
10-Tahlilde aldığınız en yüksek ve en düşük performansı kaydetmenizi sağlar.
11-Belirli bir saniye sonra tahlili durdurmanızı sağlar. Oraya girdiğiniz rakam kadar saniye sonra tahlil sona erer.
12-Oyun sırasında FPS göstergesinin hangi köşede duracağını ve ya durup durmayacağını bu bölümden ayarlayabilirsiniz.
Movies (Film-Video Kaydı)
Bu bölüm Fraps'ın bize en cazip yanını sunuyor. Yani video kaydetme özelliğini.
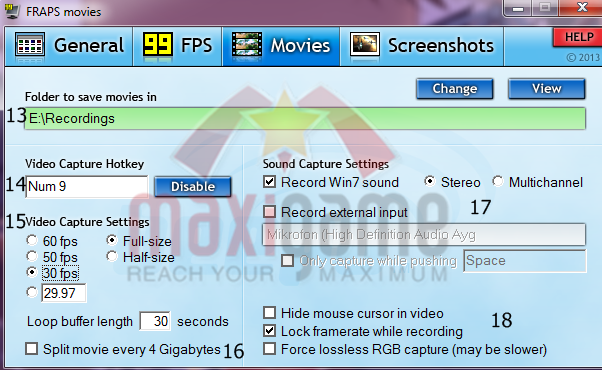
13-Kaydettiğiniz videonun nereye kaydedileceğini buradan seçiyoruz.
14-Kaydı başlatıp durduracak tuşu buradan seçiyoruz.
15-Bu bölümden sabit fps ve kalite ayarlarını seçiyoruz. Program bu bölümde seçtiğiniz fps değerine yakın çekimler yapar yani video frameratenin zırt pırt çıkıp düşmesini engeller video fps'ini sabitler. Half-size ve Full-size çekimler de yapacağınız kaydın kalitesini belirler. Half-size'yi seçerseniz daha düşük kaliteli bir kayıt yaparsınız buna paralel olarak da video boyutu düşük olur. Full-size yaparsanız yüksek kalite bir çekim yapmış olursunuz buna bağlı olarak da video boyutu epey büyük olur. (Video boyutu büyük olmasın ben Half-size çekeyim demeyin Full-size çektikten sonra edit programları ile o boyutu büyük oranda düşürüp kalitesini düşürmeden kullanılabilir hale getirebilirsiniz.)
16-Yaptığınız kayıt videolarını 4'er gblik videolar haline getirir. Yani eğer bunu seçerseniz kayıtlarınızı koyduğunuz klasörde tek bir parça kayıt değil 4'er gblik bir çok kayıt olur.
17-Bu bölüm ses kayıt bölümümüz. Record Win7 Sound seçeneğini seçerseniz Windows seslerini kaydeder, yani oyunların ve programların kendi seslerini. Record external input'u seçerseniz, alt tarafındaki kutucukta aygıtınıza bağlı mikrofonu bulur ve kendi sesinizi de kaydetmenizi sağlar. Bu seçeneği işaretlerseniz bi alttaki kutucuk da aktif olur yani , Only capture while pushing kutucuğu eğer bu kutucuğu işaretlerseniz sesinizi sadece yanda belirlediğiniz tuşa basarken kaydeder.
18-Hide mouse cursor'u işaretlerseniz kayıt sırasında fare imleci videoda görünmez. Lock framerate while recording bu da yukarda söylediğim fps sabitlemenin diğer bir kolu. Bunu işaretlerseniz video performansınızı büyük ölçüde stabil hale getirir. Force loseless RGB capture seçeneğini seçerseniz Fraps'ı tüm renklerin canlı göstermeye ve en küçük ayrıntıları bile renkli olarak kaydetmeye zorlar. Bunu işaretlemenizi önermem çünkü bilgisayarı böyle bir çekim yapmaya zorlamak frameratenizi (video performansınızı) düşürecektir.
Screenshot (Resim alma)
Bu bölüm PrintScreen tuşunun gördüğü işlevi daha seri bir şekilde yerine getirmenizi sağlar. Belirlediğiniz bir tuşla istediğiniz kadar screenshot alabilirsiniz.

19- Aldığınız screenshotları nereye kaydedeceğimizi buradan seçiyoruz.
20-Screenshotları hangi tuş ile alacağımızı buradan seçiyoruz.
21-Aldığımız screenshotların hangi formatta kaydedileceğini buradan seçiyoruz.(bmp,jpg,png,tga)
22- Eğer Include frame rate overlay on screenshots seçeneğini seçerseniz aldığınız resimlerde fps göstergesi de görünür.Repeat screen capture every (...) seconds seçeneğini seçerseniz (...) olan yere yazdığınız rakam kadar saniyede bir screenshot almaya devam eder ta ki siz screenshot için seçtiğiniz tuşa tekrar basana kadar.
Umarım yararlı olmuştur arkadaşlar, iyi günler.


