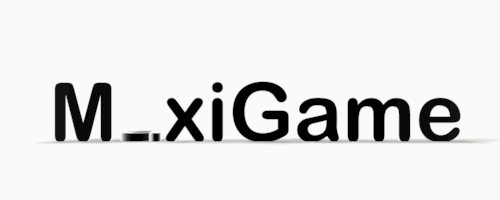
Merhaba arkadaşlar. Visual Studio bir yazılım programıdır. Bugün sizlerle VB.NET dilinde, veri tabanı işlemleri yapmayı öğreneceğiz.
Öncelikle Visual Studio Community 2015 adresinden programı indirin - kurun - çalıştırın.
NOT: Eğer bir üniversite öğrencisiyseniz, Microsoft DreamSpark projesinden yararlanarak Visual Studio dahil bir çok programı ücretsiz ve full olarak kullanabilirsiniz.

Derste ne işleyeceğiz?
- Veri tabanını, Visual Studio programına bağlamayı,
- Veri tabanına Visual Studio programından erişmeyi,
- Veri tabanı üzerinde Visual Studio programı ile işlem yapmayı göreceğiz.
&
- Konu içindeki kısaltmalar -
VT : Veritabanı
VS: Visual Studio
DB : Database
DS : DataSet

- GİRİŞ -
Programı açtığımız zaman sizi, aşağıdaki pencere karşılacayacaktır. Start ve Recent adı altında iki ana bölümümüz var bunlar;
Start adından da anlaşılacağı gibi başlama - başlangıç anlamına geliyor ve buradan New Project diyerek yeni proje, Open Project diyerek var olan bir projeyi ve Open from Source Control diyerek elinizde bulunan açık kaynaklı yazılımları düzenleyebilirsiniz. Diğer bölümümüz ise, var olan projeleri direkt olarak açmaya yarar. Bir nevi geçmiş diyebiliriz.


- YENİ PROJE OLUŞTURMAK -
Her programda olduğu gibi bir şeyler yapabilmek için ilk önce yeni bir proje - dosya açmak gerekiyor. Bunun için CTRL + SHIFT + N veya File -> New -> Project diyerek yeni proje açma penceresine gidiyoruz.


- NEW PROJECT -
NOT: Proje oluşturma kısmı her dilde aynı. (Kendinizi diğer alanlarda geliştirmek sizin elinizde! (C#, Python, JavaScprit vb.))
1-2: Dil ve Platform seçimi. Biz, Visual Basic dilinde ve Windows Platformunda, Windows Forms Application üzerinde uygulama yapacağız.
3: Projenin ismi.
4: Projenin dosya yolu.
5: Projenin son ismi(Proje ismi ile aynı.).
"OK" butonuna basarak formun oluşturma işlemini bitiriyoruz.


- FORM ALANI -
Karşımıza Form1 adında bir form şablonu geldi. Bu adımda dersimize tamamen başlamış oluyoruz.


- DATA SOURCES -
Data Sources, veri kaynağı anlamına gelmektedir. Bu alanda, işlem yapabilmek adına veri tabanını programa ekleyeceğiz.
Data Sources penceresine 2 şekilde ulaşabiliriz.
1) (Aşağıda bulunan pencere, hızlı ulaşım bölümünde yoksa, View -> Other Windows -> Data Sources yolunu izleyebilirsiniz.(SHIFT + ALT + D))

2) Project -> Add New Data Source...


- DATA SOURCE EKLEME İŞLEMİ -
1) Data Kaynak tipini seçin. (Database)

2) Database modelini seçin. (Dataset)

3) Bu alanda, yeni bağlantı kuracağız. New Connection... butonuna tıklayın.

4) Data kaynak tipini seçiyoruz. (Microsoft SQL Server)

5) Bu adımda, "Use SQL Server Authentication" seçeneğini seçip; Server name, User name, Password alanlarını doldurup; "Select or enter a database name" alanından bağlanmak istenilen db seçilir.

6) Kurulan bağlantı teyit amacı ile "Test Connection" butonu ile test edilir. "Test connection succeeded." ibaresi belirdiyse bu adıma kadar sıkıntı bulunmamakta. Eğer "Test connection failed" hatası alıyorsanız birinci adıma geri dönün ve bağlatı işlemini tekrarlayın.

7) "Yes, include sensitive data in the connection string." seçeneğine tıklayın ve "expand to see datails" bölümndeki DS kodunu alın.
DS Kodu Açıklama;
"Data Source"= Sunucu İsmi (Windows Auth. kullanıyorsanız BilgisayarIsmi/SQLEXPRESS olararak görünecektir.)
Initial Catalog= DB ismi
"Persist Security Info= True"= Kullanıcı Adı ve Şifrenin aktif olduğu belirtiliyor.
User ID= Kullanıcı Adı
Password= Şifre

8) Veritabanının taşınabilir olması adına, program bağlantıyı kaydetmek istediğini ifade ediyor. Sizin içinde uygunsa "Yes, save the connection as:" seçeneğine tik atın. Değilse, tiki kaldırıp Next butonuna basın.

9) Bu adımda, databasenin içinden ne almak istersiniz sorusuyla karşı karşıyayız. Eğer veritabanınız, tablo dışında foksiyon vb. içeriyorsa tik atıp aktarabilirsiniz. Tablo dışında birşey bulunmuyorsa, "Tables" seçeneğine tik atıp "Finish" butonuna tıklatın.

10) Tebrikler! DS ekleme başarı ile gerçekleşti.


- FORM DÜZENİ -
1)Data Sourceyi ekledikten sonra, tablonun kenarında bulunan aşağı ok simgesine tıklayıp "Details" seçeneğini Formun üzerine sürekleyin.

2) Ortaya aşağıdaki gibi bir görüntü doğacaktır. (Üst taraftaki toolbarı isteğe bağlı silebilirsiniz.)

3)...

4) İşlem yapabilmek için "Toolboxtan" 2 adet Button nesnesi alıyoruz. (Veri Listeleme ve Ekleme) - Visual Studio nesnelerinde sürükle-bırak mantığı mevcuttur.

5) Button1 - 2 yerine Listeleme ve Ekleme yazmak için, butonun üzerinde sağ klik -> properties yapıyoruz.

6)Ardından açılan "Properties" penceresinden Text seçeneğine butona vermek istediğimiz ismi yazıyoruz.

7)..

8) Listelenen, Eklenen verileri görebilmek adına Data Source penceresine tekrar dönelim ve "Data GridView" nesnesini tablonun üzerine sürükleyelim.



- KOD BÖLÜMÜ -
Şu dakikaya kadar yaptıklarımız, veritabanını programa ekleme ve formun tasarımından ibaretti. Bundan sonrası butona bastığımızda meydana gelecek tetikleme olayları ile alakalı olacak. Program üzerindeyken "Listele" butonuna çift klik yapın. Aşağıdaki gibi bir manzara ile karşılacaksınız. Bizi alakadar eden bölüm "Private Sub Button1_Click(Sender..............)". Bu boşluğa butonu hangi amaçla tetiklemek - kullanmak istiyorsanız ona ait kodları yazmanız gerekiyor.

Önce aşağıdaki kodu en üste yazıyoruz. Bu kod, SQL querylerine erişim sağlamak için kullanılmaktadır.;

Örneğin biz, bu butonu "Listeleme" için kullanacağız. Aşağıdaki kodu olduğu gibi boşluğa yapıştırıyoruz.
Kod:
Dim baglanti As SqlConnection = New SqlConnection("Data Source=localhost;Initial Catalog=maxigameVT;Integrated Security=True;User ID=sa; Password=mmyo") 'database, kullanıcı adı ve şifreyi değiştirmeyi unutmayın. www.maxigamerz.com
Dim SecSorgu As SqlCommand = New SqlCommand("Select * From maxigame_uyetablosu", baglanti) 'tablo adını değiştirmeyi unutmayın.
Dim da As SqlDataAdapter = New SqlDataAdapter(SecSorgu)
Dim ds As DataSet = New DataSet()
da.Fill(ds)
Maxigame_uyetablosuDataGridView.DataSource = ds.Tables(0)
Listeleme işlemimiz tamam. Ekran çıktısı, aşağıdaki resim gibi olacaktır.


Ekleme işlemine geçelim.. Yine aynı şekilde Listelemede olduğu gibi "Ekleme" butonuna çift tıklayalım. Aşağıdaki kodları yapıştıralım.
Kod:
Dim baglanti As SqlConnection = New SqlConnection("Data Source=localhost;Initial Catalog=maxigameVT;Integrated Security=True;User ID=sa; Password=mmyo")
baglanti.Open()
Dim cmd As New SqlCommand(("INSERT INTO maxigame_uyetablosu VALUES('" & UyeNoTextBox.Text & "','" & UyeAdiTextBox.Text & "','" & UyelikTarihiTextBox.Text & "')"), baglanti)
cmd.ExecuteNonQuery()
baglanti.Close()
Ekleme işlemimiz tamam. Ekran çıktısı, aşağıdaki resim gibi olacaktır.


Konumu okuduğunuz için teşekkür ederim. Konu içinde kullandığım örneği buraya tıklayarak indirebilirsiniz. Kafanıza takılan birşey olursa, konu altından yazabilirsiniz. Hayırlı Bayramlar.
Son düzenleme:

