R0bat
Aileden
- Aktiflik
-

- K.Tarihi
- 5 Haz 2009
- Mesajlar
- 172
- Puanı
- 23
Bu makale İngilizce çeviri olup ve kendi anlatımımla harmanlanmış halidir…
Adım 1
Öncelikle arka planı siyah 800*800 piksellik bir çalışma alanı oluşturuyoruz.
Adım 2
Yazı Aracını seçip yazı tipini Arial olarak ayarlıyoruz ve 250 point büyüklüğünde “FIRE” yazıp Hareket aracı ile ortalıyoruz.Yalnız yazıyı yazdıktan sonra seçip CTRL+T kombinasyonuyla paragraf ayarlarını açıp yazı tipinin yanındaki kısmı “Black” olarak değiştiriyoruz yani Arial Black yazı tipini kullanmış olduk.
Layer>Rasterize>Type’a tıklıyoruz.

Adım 3
“FIRE” adıyla oluşturduğumuz katmanı kopyalıyoruz.Çünkü ateş efekti vermek için oluşturdumuz katmana değişik efektler uygulayarak bunu başaracağız.
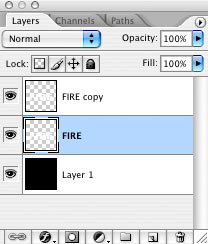
Adım 4
Şimdi orjinal “FIRE” katmanına Rüzgar efekti vereceğiz.Image->Rotate Canvas->90 CW uyguluyoruz ve Filter->Stylize->Wind filtresine tıklıyoruz.Wind ve Sola doğru kutucuklarını işaretledikten sonra Tamam diyerek efekti veriyoruz.Ardından CTRL+F kombinasyonunu 3 kez uygulayarak bu efekti pekiştiriyoruz.Tekrar Image->Rotate Canvas->90 CCW seçiyoruz ve resmin son hali:

Adım 5
Şimdi “FIRE” katmanına blur(bulanıklık) efekti vereceğiz.Bunun için Filter->Blur->Gaussian Blur filtresini seçtikten sonra radius’u 3 olarak seçip Tamam diyoruz.Bunları yaptıysanız resmin şu şekilde gözükmesi gerekiyor:

Adım 6
Şimdi “FIRE” katmanına siyah bir arkaplan ayarlamamız gerekiyor.Bunun için siyah olan arka planı kopyalın.”FIRE” katmanını seçip CTRL+E tuşuyla arkaplan ie “FIRE” katmanını birleştiriyoruz.
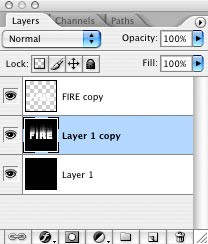
Adım 7
Şimdi rüzgar efekti verdiğimiz katmanda kıvrımlar oluşturacağız.Arkaplanı siyah olan “FIRE” katmanını seçin ve Filter->Liquify(Sıvılaştırıcı) seçiyoruz.Fırça boyutunu(Brush Size) 80, yoğunluğu(density) 11 ve basıncı(pressure) 92 olarak ayarlıyoruz.Warp Tool(Çarpıtma Aracı)’nı seçip “S” şeklinde kıvrımlar oluşturuyoruz.
Resmin son hali:

Adım 8
Şimdi biraz renk vereceğiz.Bunun için Select Image->Adjustments->Hue/Saturation seçiyoruz ve Colorize seçeneğini işaretliyoruz.Hue 40, Saturation 100 ayarlıyoruz.

Adım 9
Renklendirdiğimiz katmanı kopyalayıp, Tekrar Select Image->Adjustments->Hue/Saturation seçiyoruz ama bu sefer Colorize seçeneği kapalı olmalı.Hue -20 olarak ayarlıyoruz ve bu katmanın bulunduğu kısımdan Karıştırma Ayarı olarak Overlay seçiyoruz.

Adım 10
Şimdi en üstteki katmanı seçiyoruz ve Transparanlık ikonuna tıklıyoruz
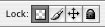 Gradient Tool(Değişim aracı)
Gradient Tool(Değişim aracı)
 eçiyoruz. Üst kısımda bu aracın ayarlarından en sağdaki rengi f9e400 ve En soldaki rengi a36a06 şeklinde sarıdan kahverengiye doğru olacak şekilde ayarlıyoruz.İlk katmanı seçili olacak şekilde yukarıdan aşağıya doğru aracı sürüklüyoruz.Burda dikkat etmeniz gereken Katmanı Transparanlık ikonuna tıklayıp kilitlemeniz.
eçiyoruz. Üst kısımda bu aracın ayarlarından en sağdaki rengi f9e400 ve En soldaki rengi a36a06 şeklinde sarıdan kahverengiye doğru olacak şekilde ayarlıyoruz.İlk katmanı seçili olacak şekilde yukarıdan aşağıya doğru aracı sürüklüyoruz.Burda dikkat etmeniz gereken Katmanı Transparanlık ikonuna tıklayıp kilitlemeniz.

Adım 11
En üstteki katmana sağ tıklayıp Blending Options(Karıştırma Ayarları) seçiyoruz.İlk seçenek olan Drop Shadow’a tıklıyoruz.Şu ayarları oluşturun.Kullanılan renk kodu #ee6a00.

Adım 12
Drop Shadow’un altındaki Inner Shadow’a tıklayıp şu ayarları yapıyoruz.Kullanılan renk kodu
#ec0606
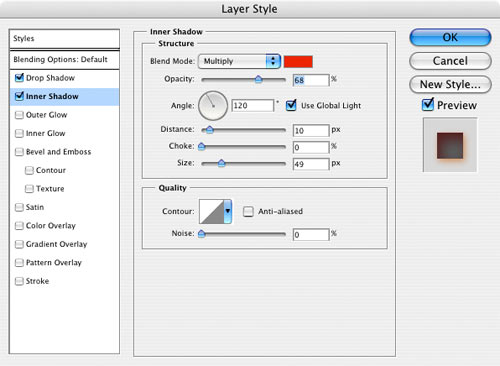
ve sonuç:

Teşekkürler...:rbk:
Adım 1
Öncelikle arka planı siyah 800*800 piksellik bir çalışma alanı oluşturuyoruz.
Adım 2
Yazı Aracını seçip yazı tipini Arial olarak ayarlıyoruz ve 250 point büyüklüğünde “FIRE” yazıp Hareket aracı ile ortalıyoruz.Yalnız yazıyı yazdıktan sonra seçip CTRL+T kombinasyonuyla paragraf ayarlarını açıp yazı tipinin yanındaki kısmı “Black” olarak değiştiriyoruz yani Arial Black yazı tipini kullanmış olduk.
Layer>Rasterize>Type’a tıklıyoruz.

Adım 3
“FIRE” adıyla oluşturduğumuz katmanı kopyalıyoruz.Çünkü ateş efekti vermek için oluşturdumuz katmana değişik efektler uygulayarak bunu başaracağız.
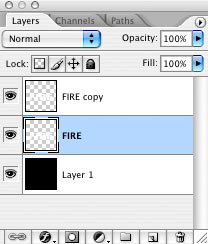
Adım 4
Şimdi orjinal “FIRE” katmanına Rüzgar efekti vereceğiz.Image->Rotate Canvas->90 CW uyguluyoruz ve Filter->Stylize->Wind filtresine tıklıyoruz.Wind ve Sola doğru kutucuklarını işaretledikten sonra Tamam diyerek efekti veriyoruz.Ardından CTRL+F kombinasyonunu 3 kez uygulayarak bu efekti pekiştiriyoruz.Tekrar Image->Rotate Canvas->90 CCW seçiyoruz ve resmin son hali:

Adım 5
Şimdi “FIRE” katmanına blur(bulanıklık) efekti vereceğiz.Bunun için Filter->Blur->Gaussian Blur filtresini seçtikten sonra radius’u 3 olarak seçip Tamam diyoruz.Bunları yaptıysanız resmin şu şekilde gözükmesi gerekiyor:

Adım 6
Şimdi “FIRE” katmanına siyah bir arkaplan ayarlamamız gerekiyor.Bunun için siyah olan arka planı kopyalın.”FIRE” katmanını seçip CTRL+E tuşuyla arkaplan ie “FIRE” katmanını birleştiriyoruz.
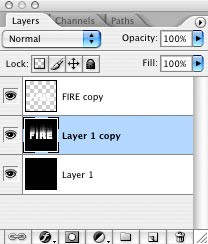
Adım 7
Şimdi rüzgar efekti verdiğimiz katmanda kıvrımlar oluşturacağız.Arkaplanı siyah olan “FIRE” katmanını seçin ve Filter->Liquify(Sıvılaştırıcı) seçiyoruz.Fırça boyutunu(Brush Size) 80, yoğunluğu(density) 11 ve basıncı(pressure) 92 olarak ayarlıyoruz.Warp Tool(Çarpıtma Aracı)’nı seçip “S” şeklinde kıvrımlar oluşturuyoruz.
Resmin son hali:

Adım 8
Şimdi biraz renk vereceğiz.Bunun için Select Image->Adjustments->Hue/Saturation seçiyoruz ve Colorize seçeneğini işaretliyoruz.Hue 40, Saturation 100 ayarlıyoruz.

Adım 9
Renklendirdiğimiz katmanı kopyalayıp, Tekrar Select Image->Adjustments->Hue/Saturation seçiyoruz ama bu sefer Colorize seçeneği kapalı olmalı.Hue -20 olarak ayarlıyoruz ve bu katmanın bulunduğu kısımdan Karıştırma Ayarı olarak Overlay seçiyoruz.

Adım 10
Şimdi en üstteki katmanı seçiyoruz ve Transparanlık ikonuna tıklıyoruz
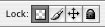


Adım 11
En üstteki katmana sağ tıklayıp Blending Options(Karıştırma Ayarları) seçiyoruz.İlk seçenek olan Drop Shadow’a tıklıyoruz.Şu ayarları oluşturun.Kullanılan renk kodu #ee6a00.

Adım 12
Drop Shadow’un altındaki Inner Shadow’a tıklayıp şu ayarları yapıyoruz.Kullanılan renk kodu
#ec0606
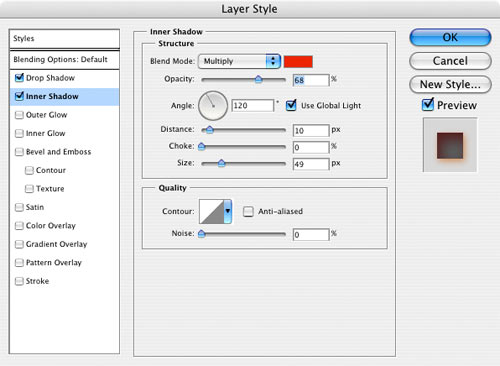
ve sonuç:

Teşekkürler...:rbk:
Moderatörün son düzenlenenleri:

