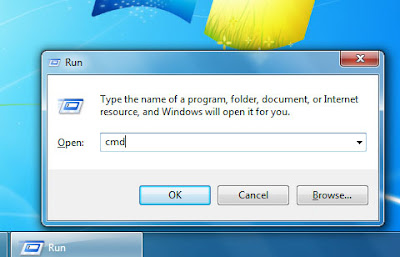USB Flash Bellek ile Windows 7 Kurulumu windows 7 Format atmak
Netbook format atma yöntemini burdaki anlatımla yapabilirsiniz.
Netbooklar yani mini dizüstü bilgisayarlarda CD ROOM yok. USB Flash Bellek ile format atabilirsiniz bu yöntemle.
USB Flash Bellek ile Windows 7 Kurulumunu resimli anlatım olarak yapacağım. Konu hakkında sorularınız olursa yorum bölümüne yazabilirsiniz sorunlarınızı.
Özellikle CD-ROM u bozuk olan pc ler için alternatif olan format atma işlemidir. Veya, daha hızlı format atmak isteyenlerin tercihi olabilir.
Bu ve buna benzer sorunları sanırım bir çoğumuz yaşamısız, Bir arkadaşımın netbookuna format atılması gerekiyordu bu yöntem ile sorunu halletik. Umarım sizlerde halledersiniz bundan sonra. Konuyu fazla bulandırmadan anlatıma geçeceğim. Son derece çok kolay ve kesin bir yöntemdir. Unutmayın yukarıda söylediğim gibi tecrübeyle sabit bir yöntemi size aktarıyorum.
Windows 7′ nin kurulum dosyaları 2,36 GB kadar olduğundan, 4 GB USB Bellek ile işleme başlayacağız.
NOT: USB belleğinizin yedeğini mutlaka alınız.
Başlıyoruz...
Adımları sırasıyla takip ediniz.
Anlatım resimli olduğundan son derece basit bir dille anlatı yapılmıştır.
Adım 1
Başlat menüsünden “Komut İstemi ” ni açın= Kısayol olarak ( windows tuşu + R ) yi kullanabilirsiniz. Açılan pencereye cmd yazın. Yan Resimde gördüğünüz gibi yapın..
Yukarıda CMD komutundan sonra açılan sayfa:
Adım 2
Karşımıza siyah bir pencere çıkacak ve oradaki satıra “diskpart” komutunu girin (her komut sonrasında yazdığınız komutların devreye girmesi için
“Enter” tuşuna basmayı unutmayın).
USB belleğinize burada bir rakam verilecektir. Verilen rakamı (0, 1, 2, gibisinden bir rakamlan nitelendirilir ) Bunu bir köşeye not ediniz.
Yandaki resimde görüldüğü gibi.
Adım 5
Sırada belleği birinci sürücü olarak etkinleştirmek var.
Bunu yapmak için sırasıyla “create partition primary”, “active” ve “format fs=fat32 quick” komutlarını girin. (Enter a basmayı unutmadan)
Eğer USB diskinize yeni bir sürücü harfi atanmasını istiyorsanız son olarak “assign” komutunu da girebilirsiniz.
USB bellek uygun konuma geldi. Artık Windows 7 DVD’sinin içeriğini USB belleğe kopyalayabilirsiniz.
DVD’deki (CD-ROM un bozuk olduğunu varsayarsak, pc de hali hazırda bekletilen ve önceden dvd den kopyalanan win7 klasorleri) dosyaları seçin ve kopyala/yapıştır ile USB belleğe aktarın. İşlem bittiğinde kurulum medyanız hazır demektir.
_______________________________________________________________
BIOS ayarlarına girin ve “USB Legacy Support” veya “Legacy support for USB” şeklinde bir girdiye göz atın.
Bulduğunuzda bunu “Enabled” konumuna getirin. Bazı sistemlerde boot sırasını da ayarlamak gerekebilir.
Bunun için BIOS’ta “Boot” sekmesine geçin ve USB diskinizin ilk sırada olmasını sağlayın.
Son olarak yaptığınız ayarları kaydedin ve çıkın. DVD sürücünüzde Windows kurulum DVD’si bırakmadığınıza emin olun.
Alıntıdır,denenmiştir.
Netbook format atma yöntemini burdaki anlatımla yapabilirsiniz.
Netbooklar yani mini dizüstü bilgisayarlarda CD ROOM yok. USB Flash Bellek ile format atabilirsiniz bu yöntemle.
USB Flash Bellek ile Windows 7 Kurulumunu resimli anlatım olarak yapacağım. Konu hakkında sorularınız olursa yorum bölümüne yazabilirsiniz sorunlarınızı.
Özellikle CD-ROM u bozuk olan pc ler için alternatif olan format atma işlemidir. Veya, daha hızlı format atmak isteyenlerin tercihi olabilir.
Bu ve buna benzer sorunları sanırım bir çoğumuz yaşamısız, Bir arkadaşımın netbookuna format atılması gerekiyordu bu yöntem ile sorunu halletik. Umarım sizlerde halledersiniz bundan sonra. Konuyu fazla bulandırmadan anlatıma geçeceğim. Son derece çok kolay ve kesin bir yöntemdir. Unutmayın yukarıda söylediğim gibi tecrübeyle sabit bir yöntemi size aktarıyorum.
Windows 7′ nin kurulum dosyaları 2,36 GB kadar olduğundan, 4 GB USB Bellek ile işleme başlayacağız.
NOT: USB belleğinizin yedeğini mutlaka alınız.
Başlıyoruz...
Adımları sırasıyla takip ediniz.
Anlatım resimli olduğundan son derece basit bir dille anlatı yapılmıştır.
Adım 1
Başlat menüsünden “Komut İstemi ” ni açın= Kısayol olarak ( windows tuşu + R ) yi kullanabilirsiniz. Açılan pencereye cmd yazın. Yan Resimde gördüğünüz gibi yapın..
Yukarıda CMD komutundan sonra açılan sayfa:
Adım 2
Karşımıza siyah bir pencere çıkacak ve oradaki satıra “diskpart” komutunu girin (her komut sonrasında yazdığınız komutların devreye girmesi için
“Enter” tuşuna basmayı unutmayın).
Adım 3
Sonrasında “list disk” komutunu yazacağız. Bunu yaptığınızda bilgisayarımızda bağlı olan diskler karşımıza çıkacaktır.
Bu komut sıralanırken USB belleğinizi PC’ye bağlayın ve “list disk” komutunu tekrar girin.Sonrasında “list disk” komutunu yazacağız. Bunu yaptığınızda bilgisayarımızda bağlı olan diskler karşımıza çıkacaktır.
USB belleğinize burada bir rakam verilecektir. Verilen rakamı (0, 1, 2, gibisinden bir rakamlan nitelendirilir ) Bunu bir köşeye not ediniz.
Adım 4
Bu adımları uyguladıktan sonra “select disk 1″ komutunu (1′i USB belleğinizi temsil eden rakam ile değiştirin)
girin ve sonrasında temizleme işlemi için “clean” komutunu verin.Bu adımları uyguladıktan sonra “select disk 1″ komutunu (1′i USB belleğinizi temsil eden rakam ile değiştirin)
Yandaki resimde görüldüğü gibi.
Adım 5
Sırada belleği birinci sürücü olarak etkinleştirmek var.
Bunu yapmak için sırasıyla “create partition primary”, “active” ve “format fs=fat32 quick” komutlarını girin. (Enter a basmayı unutmadan)
Eğer USB diskinize yeni bir sürücü harfi atanmasını istiyorsanız son olarak “assign” komutunu da girebilirsiniz.
USB bellek uygun konuma geldi. Artık Windows 7 DVD’sinin içeriğini USB belleğe kopyalayabilirsiniz.
DVD’deki (CD-ROM un bozuk olduğunu varsayarsak, pc de hali hazırda bekletilen ve önceden dvd den kopyalanan win7 klasorleri) dosyaları seçin ve kopyala/yapıştır ile USB belleğe aktarın. İşlem bittiğinde kurulum medyanız hazır demektir.
_______________________________________________________________
Şimdi sisteminizi USB bellekle açılacak (boot) şekilde yapılandırmalısınız.
BIOS ayarlarına girin ve “USB Legacy Support” veya “Legacy support for USB” şeklinde bir girdiye göz atın.
Bulduğunuzda bunu “Enabled” konumuna getirin. Bazı sistemlerde boot sırasını da ayarlamak gerekebilir.
Bunun için BIOS’ta “Boot” sekmesine geçin ve USB diskinizin ilk sırada olmasını sağlayın.
Son olarak yaptığınız ayarları kaydedin ve çıkın. DVD sürücünüzde Windows kurulum DVD’si bırakmadığınıza emin olun.
Alıntıdır,denenmiştir.
Moderatörün son düzenlenenleri: